OUTLOOK (MAC)
IMPORTANT! Check your version of Outlook
You must be running version 16.11 or newer.
If you are running an older version, contact the ITS Help Desk at helpdesk@strose.edu or 518-454-2190, so they can upgrade your software.
If you are running version 16.11 or newer, please proceed.
- Go to top left corner of screen
- Click on Outlook
- Click About to see what version you are currently using
Creating your Email Signature
- Open Outlook 2016 for Mac
- Create a new blank email. This will only be used as a template to edit the signature image
- Insert the signature image into the email body by selecting "Pictures," then "Pictures from File." Locate your image by navigating to where you saved the file, click once on the image file and click "Open"
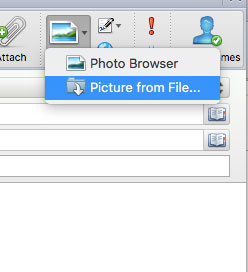
Adding Alt text for ADA compliancy
GENERATED ALT TEXT
In order to be ADA compliant, you need to add ALT text to your signature image. Click the 'COPY TEXT' button to easily copy the text for your new signature and then proceed below.
- Right-click the image, click Format Object or Format Picture, and then click Alt Text.
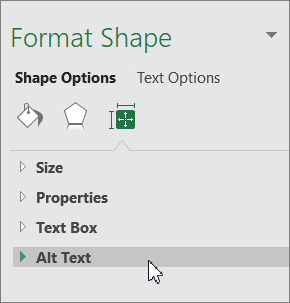
Note: The pane where you click Alt Text is dynamic and the title and lists change depending on the object you click.
- Copy the Alt text produced by the generator and paste it in the Description input field.
Disclosure Signature
Below your Signature image, a confidentiality disclosure is required. Please follow the steps below to add this disclosure to your signature
- Click to the right of your email image and press return to ensure that the cursor is below your existing signature

- Copy and paste the following disclosure:
This communication may contain confidential information that is otherwise protected from disclosure. If you received this communication in error, please contact me immediately and destroy the material in its entirety. COPY TEXT
- After pasting the disclosure copy, select the full disclosure by click + holding your left mouse button at the beginning of the dislcosure, dragging to the end.
- With the full disclousre selected, press "Cmd + I" to italicize. Alternatively, after selecting the disclusre you can press the italize button in the toolbar.
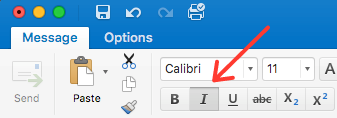
Adding the image to your Signature
- Left-click the signature image in the email, then right-click and select "Copy"
- In the upper left-hand side of your screen, click on the "Outlook" menu and select "Preferences"

- Once Outlook Preferences is open, click on "Signatures"
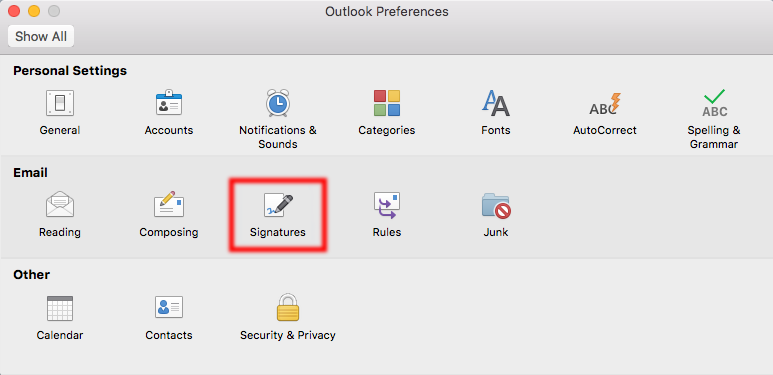
- Right-click in the Signature area on the right-hand side of the Popup, and choose "Paste" from the menu
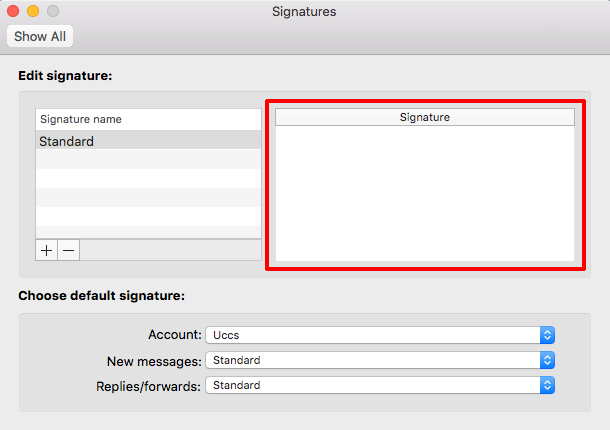
Setting your Default Signature
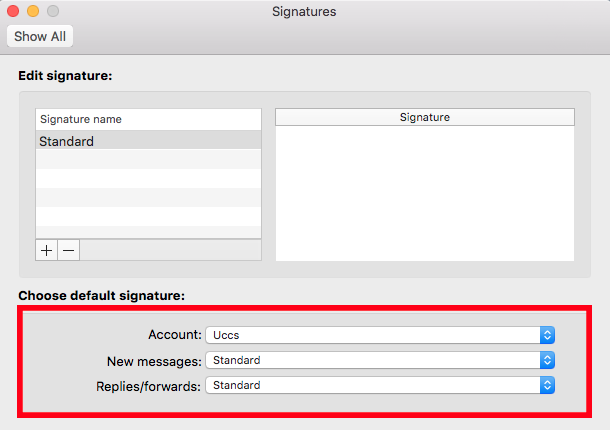
- Under “Choose default signature", assure that “Account:” is set to your desired account
- Click on the drop down list for “New Messages:” and set this to your Signature name
- Click on the drop down list for “Replies/Forwards:” and set this to your Signature name