OUTLOOK (ONLINE)
Creating your Email Signature
- In a web browser, sign in to Outlook Web App using the URL provided by the person who manages email for your organization
- On the nav bar, choose Settings > Options
- Under Options, choose Settings > Mail
- Under “Email signature”, in the text box, type the signature you want to use
- If you want your signature to display at the bottom of all outgoing items, including replies and forwards, select "Automatically include my signature on messages I send"
- Select Save
Adding the image to your Signature
Warning: this will not always work in Google Chrome, please use either Internet Explorer or Firefox to set up your image
- You must use an image that is hosted online
- Click on your provided URL link sent when creating your signatures image
- On the newly opened page, right click on your image and select “Copy”
- Return to the page you were editing your Outlook signature
- Right click on the area you were editing your signature, and select “Paste”
Below your signature image, a confidentiality disclosure is required. Please follow the steps below to add this disclosure to your signature.
- Click to the right of your email image and press return to ensure that the cursor is below your existing signature
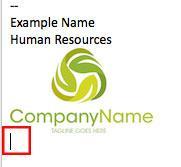
- Copy and paste the following disclosure:
This communication may contain confidential information that is otherwise protected from disclosure. If you received this communication in error, please contact me immediately and destroy the material in its entirety. COPY TEXT
- Click Save and your signature is complete!
Adding Alt text for ADA compliancy
GENERATED ALT TEXT
In order to be ADA compliant, you need to add ALT text to your signature image. Click the 'COPY TEXT' button to easily copy the text for your new signature and then proceed below.
- Right-click an image
- Select Format Picture > Layout & Properties.
- Select Alt Text.
- Type a description and a title.
Tip: Include the most important information in the first line, and be as concise as possible.
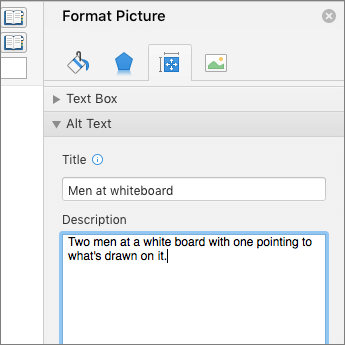
Setting your Default Signature
- Above the area where you have just edited your signature, there is a checkbox that states “Automatically include my signature on messages I send.” Ensure this checkbox is checked