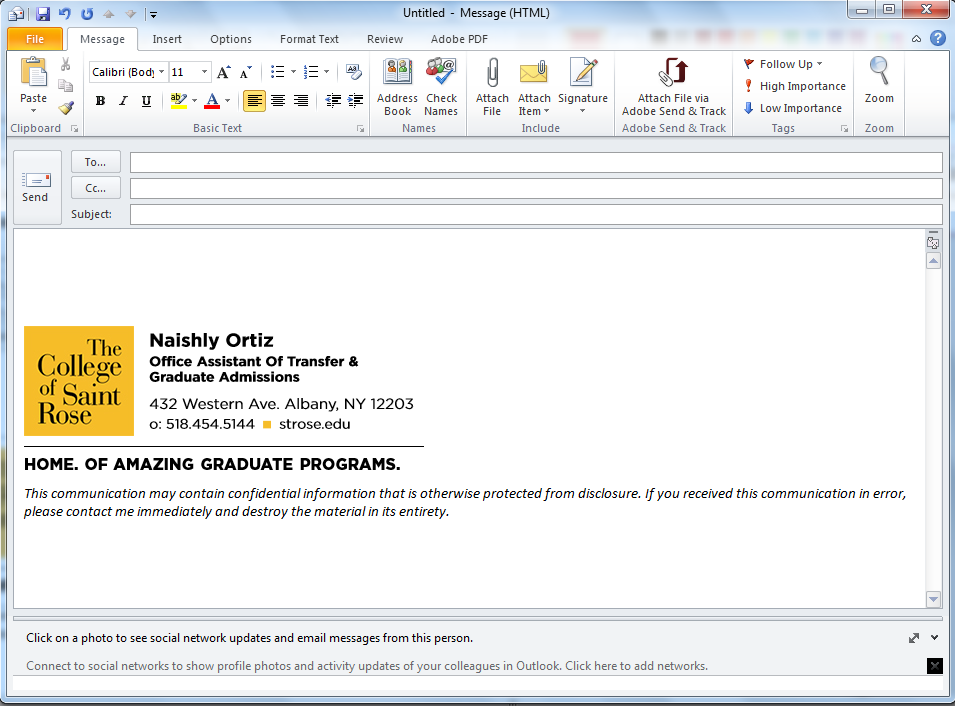OUTLOOK (WINDOWS)
Please select the correct instructions for the version of Outlook you're using:
Instructions for Outlook 2010
Creating your Email Signature
- Open a new Email Message
- Click on the Insert tab
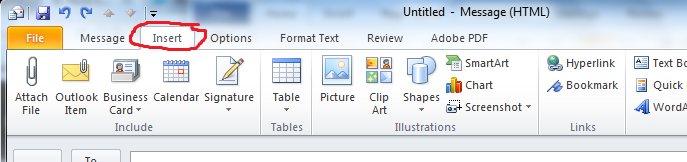
- Click on the Picture icon at the top of the page
- Select the signature image from where you’ve saved it
- Click Insert
Resize the signature image
- Once your signature and image are in the emails body, right click on the image and select size and position.
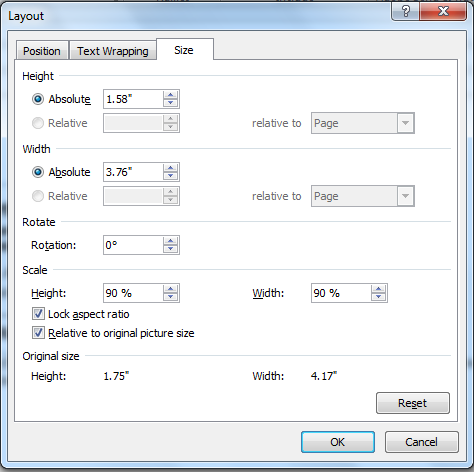
- Change the height and width percentages to 90%
- Click ok
Disclosure Signature
Below your Signature image, a confidentiality disclosure is required. Please follow the steps below to add this disclosure to your signature.
- Copy the following disclosure statement
This communication may contain confidential information that is otherwise protected from disclosure. If you received this communication in error, please contact me immediately and destroy the material in its entirety. COPY TEXT
- Paste disclosure statement below the signature
Note: If your disclosure statement text is not italicized after pasting it then highlight the text and click the Italics icon ( I ) at the top of the email to make it italicized.
Adding Alt text for ADA compliancy
In order to be ADA compliant, you need to add ALT text to your signature image. Click the 'COPY TEXT' button to easily copy the text for your new signature and then proceed below.
- Right click image and click format picture.
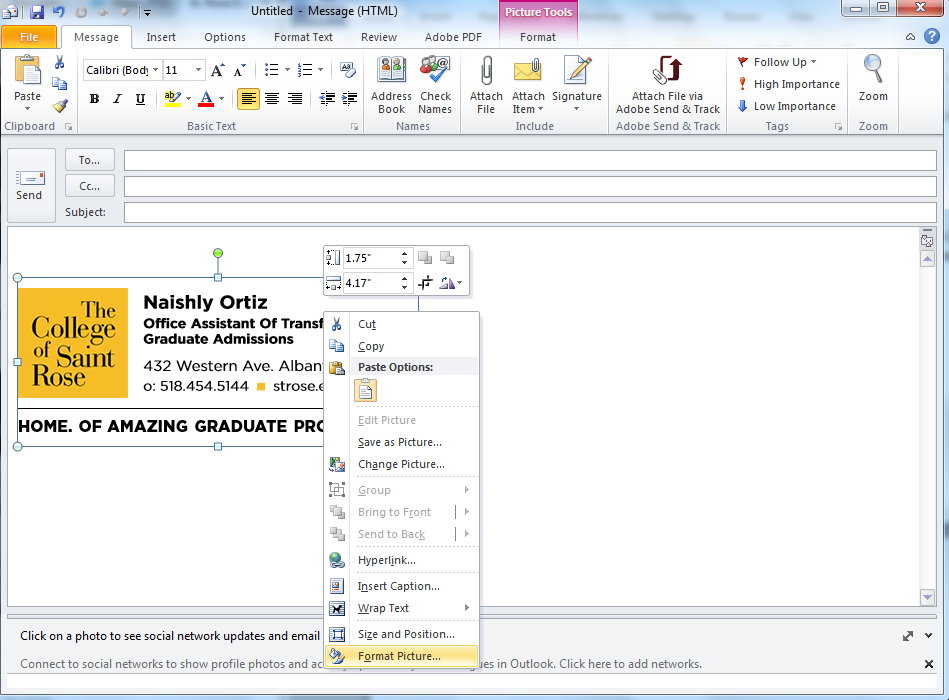
- Click on Alt text and paste alt text in the Description input field
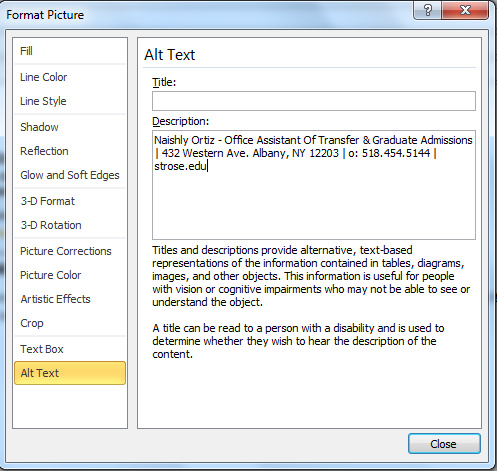
- Click Close
Update the Signature
After resizing the image, adding the disclaimer copy, and adding the ADA compliant Alt text you'll need to update the save signature.
- Copy the changed signature by pressing “Ctrl + A” to select all, and “Ctrl + C” to copy it.
- Then go to “Insert” > “Signature” > “Signatures”.
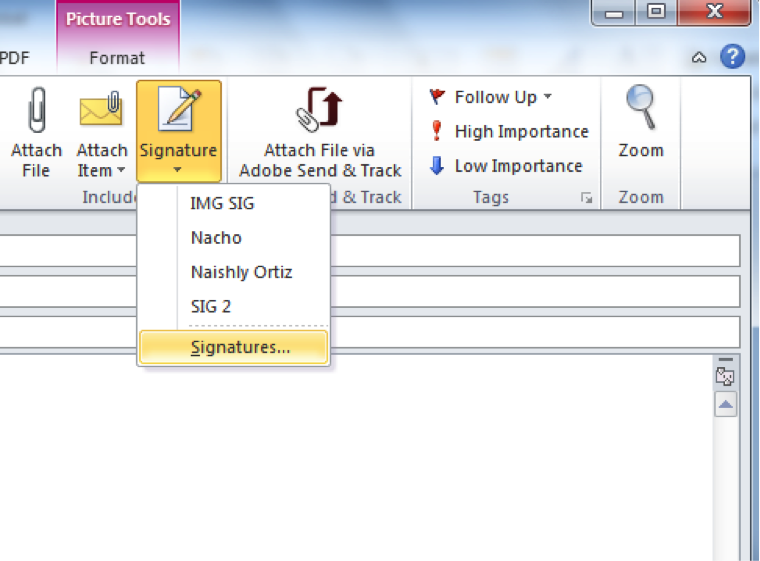
- Select new signature
- Name the signature
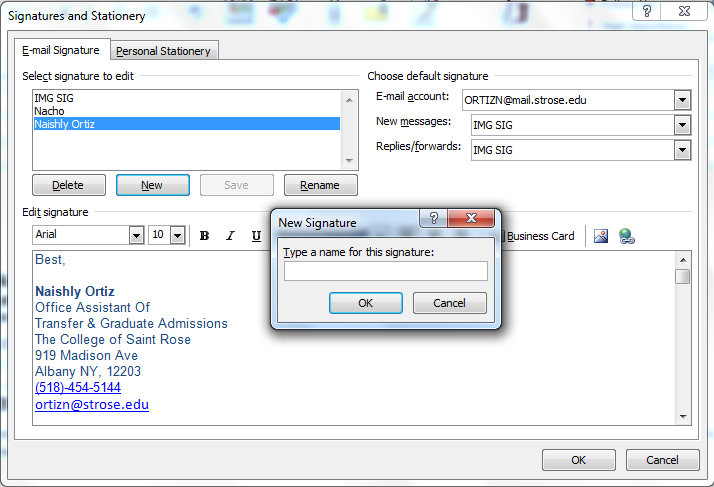
- Paste new signature
- Save new signature
Default Signature and Replies
- Select the ‘new message’ drop down and ‘replies/forwards’ and click on the name of the new signature
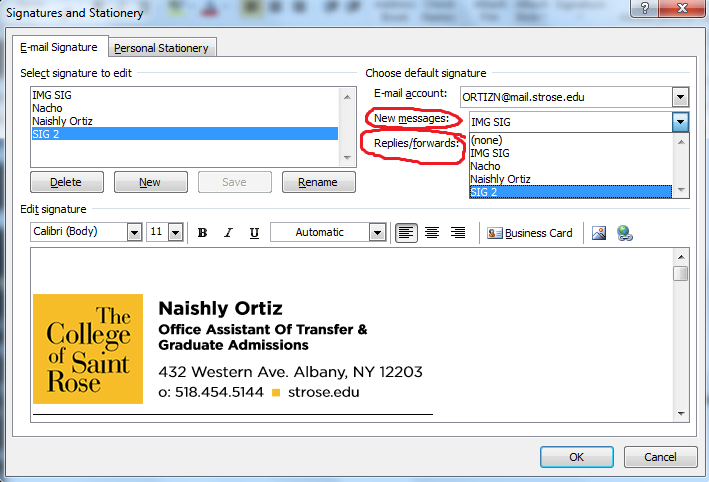
- Click ok
- When you create a new email this is what it should now look like!
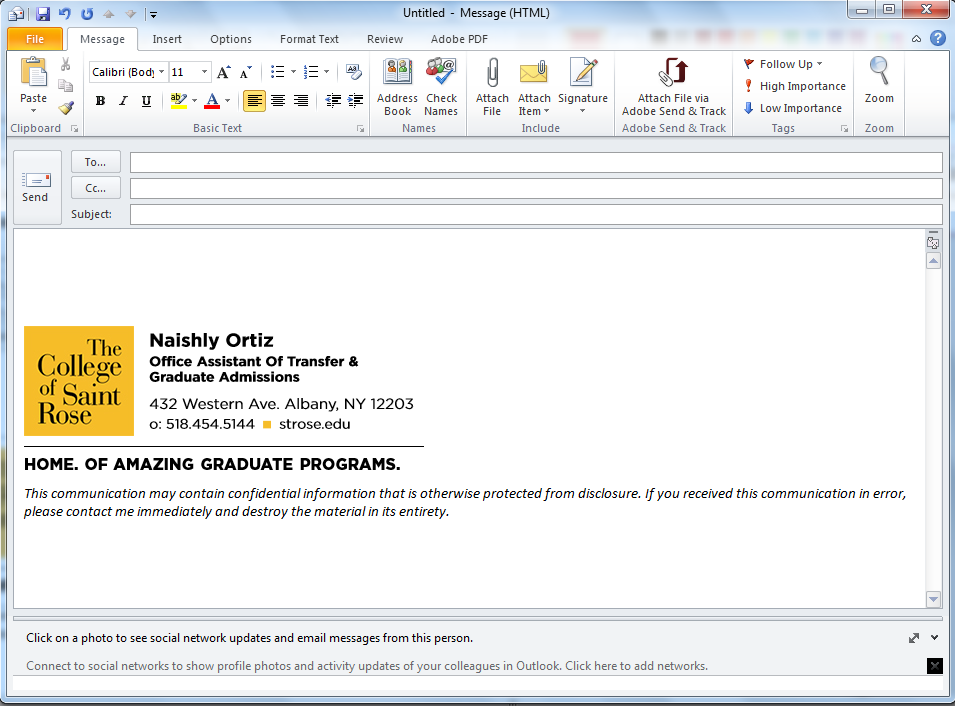
Instructions for Outlook 2016
Creating your Email Signature
- Open a new Email Message
- Click on the Insert tab
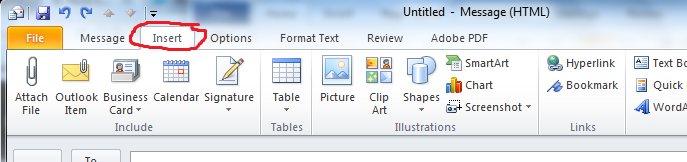
- Click on the Picture icon at the top of the page
- Select the signature image from where you’ve saved it
- Click Insert
Resize the signature image
- Once your signature and image are in the emails body, right click on the image and select size and position.
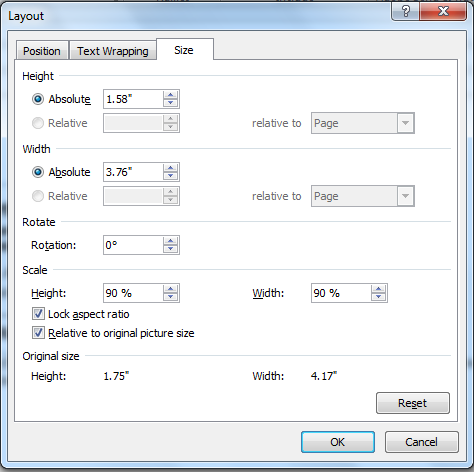
- Change the height and width percentages to 90%
- Click ok
Disclosure Signature
Below your Signature image, a confidentiality disclosure is required. Please follow the steps below to add this disclosure to your signature.
- Copy the following disclosure statement
This communication may contain confidential information that is otherwise protected from disclosure. If you received this communication in error, please contact me immediately and destroy the material in its entirety. COPY TEXT
- Paste disclosure statement below the signature
Note: If your disclosure statement text is not italicized after pasting it then highlight the text and click the Italics icon ( I ) at the top of the email to make it italicized.
Adding Alt text for ADA compliancy
In order to be ADA compliant, you need to add ALT text to your signature image. Click the 'COPY TEXT' button to easily copy the text for your new signature and then proceed below.
- Right click image and click format picture.
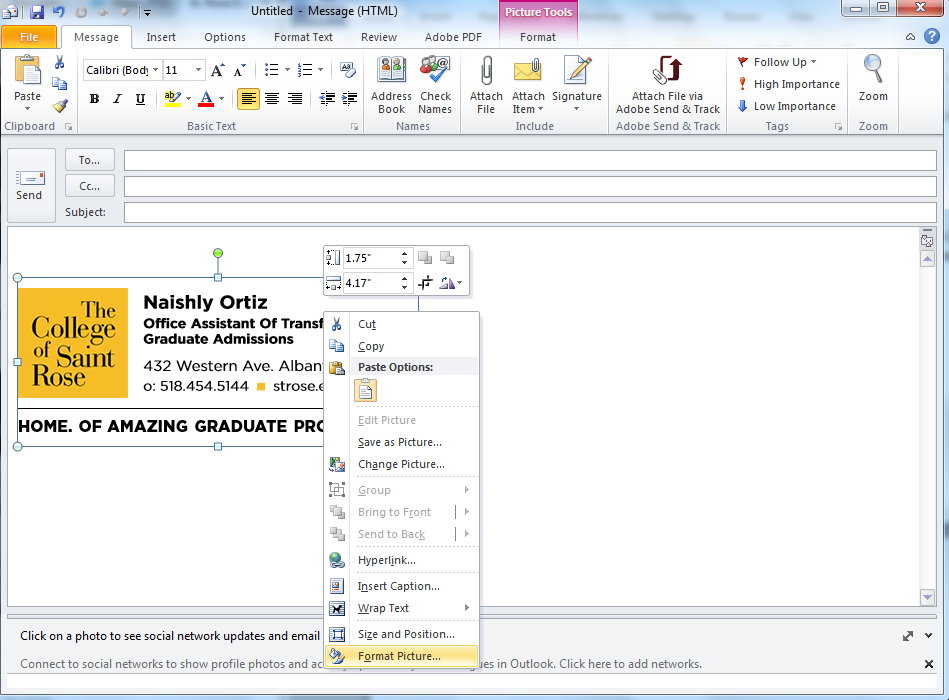
- Click on Alt text and paste alt text in the Description input field
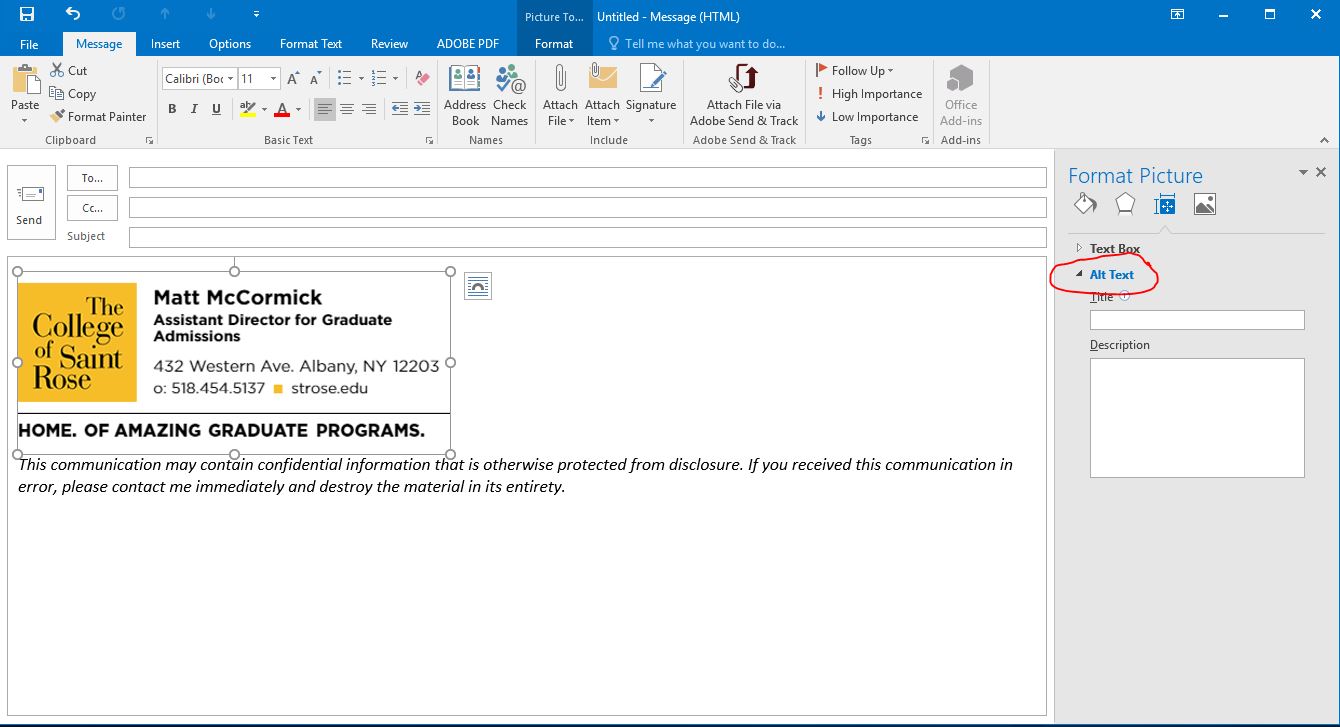
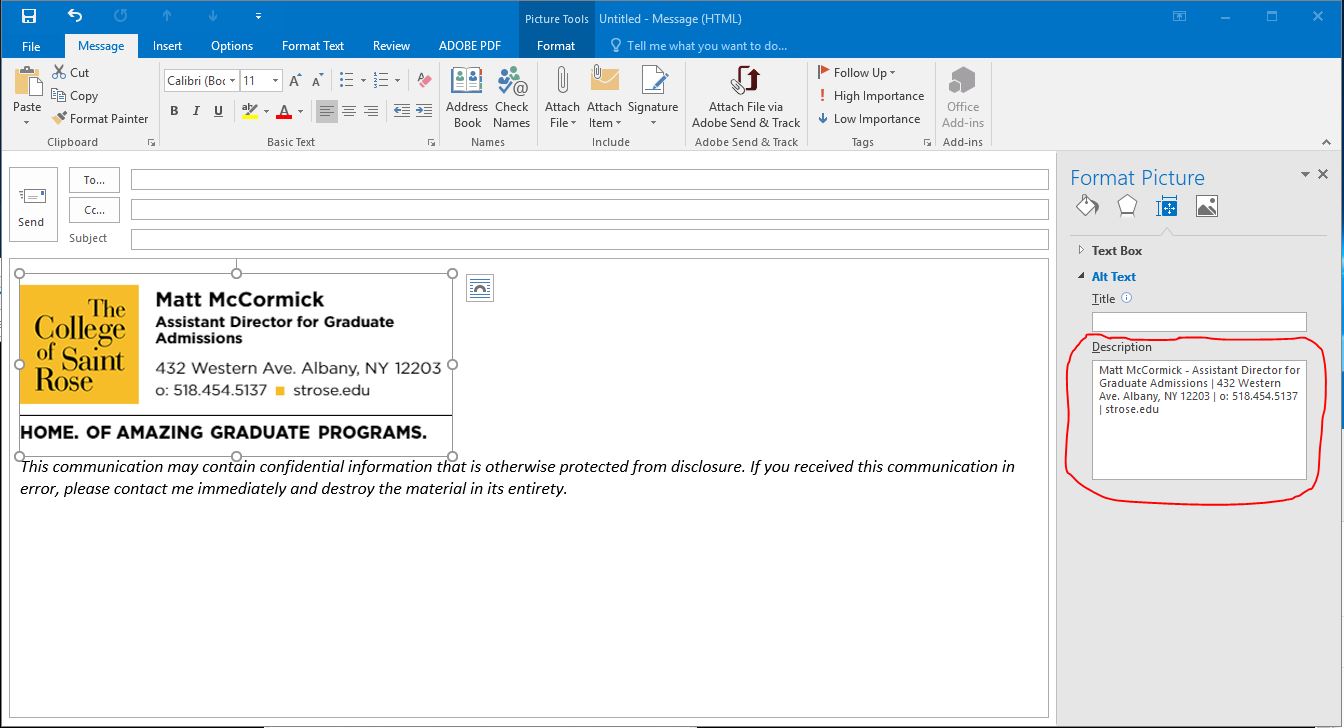
- Click Close
Update the Signature
After resizing the image, adding the disclaimer copy, and adding the ADA compliant Alt text you'll need to update the save signature.
- Copy the changed signature by pressing “Ctrl + A” to select all, and “Ctrl + C” to copy it.
- Then go to “Insert” > “Signature” > “Signatures”.
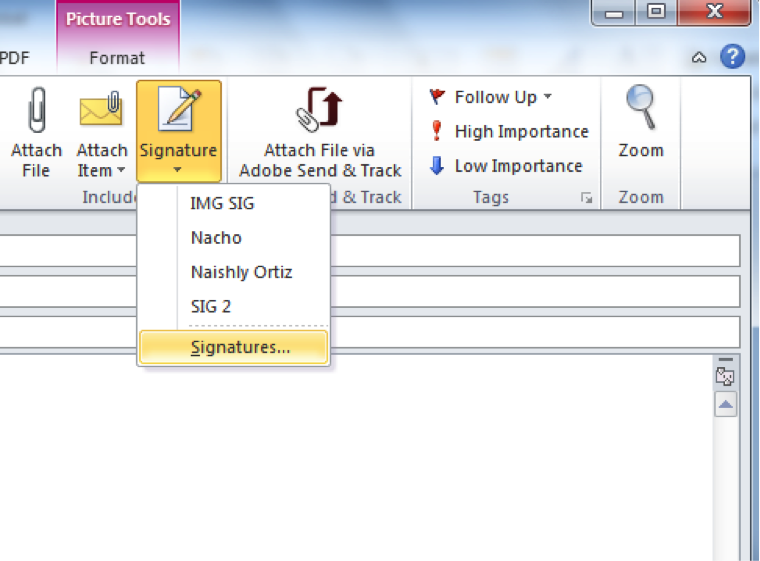
- Select new signature
- Name the signature
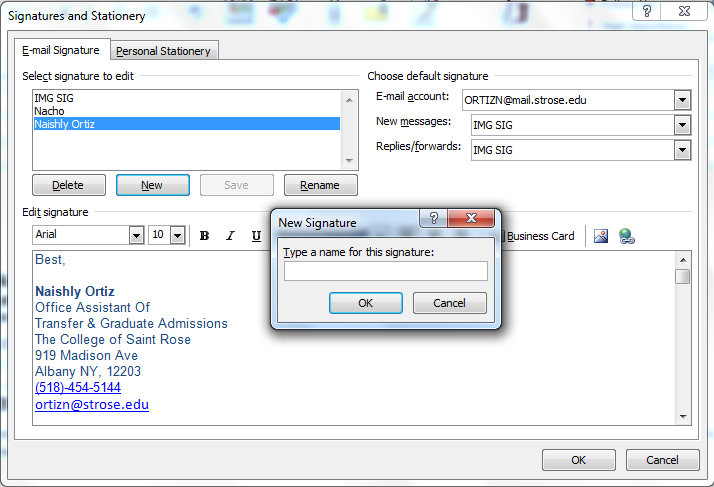
- Paste new signature
- Save new signature
Default Signature and Replies
- Select the ‘new message’ drop down and ‘replies/forwards’ and click on the name of the new signature
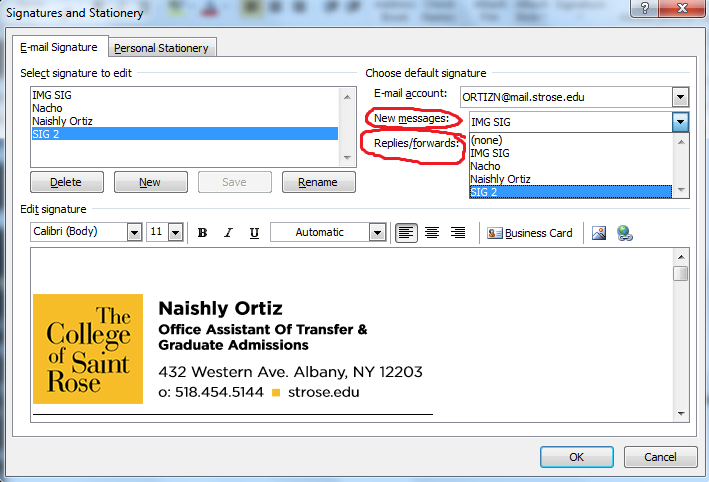
- Click ok
- When you create a new email this is what it should now look like!